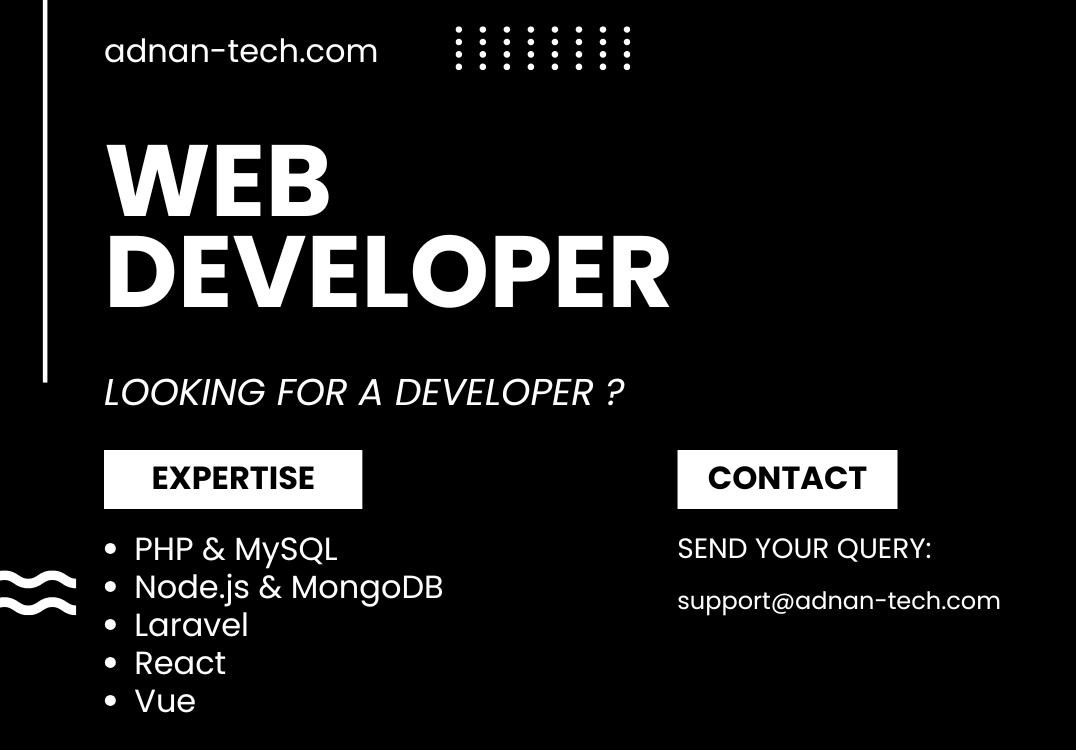In this tutorial, we are going to teach you, how you can create a UITableView with search bar in iOS using Swift 4. Following are…
In this article, we are going to show you how you can create a UICollectionview with search bar in Swift for your iOS application. First,…