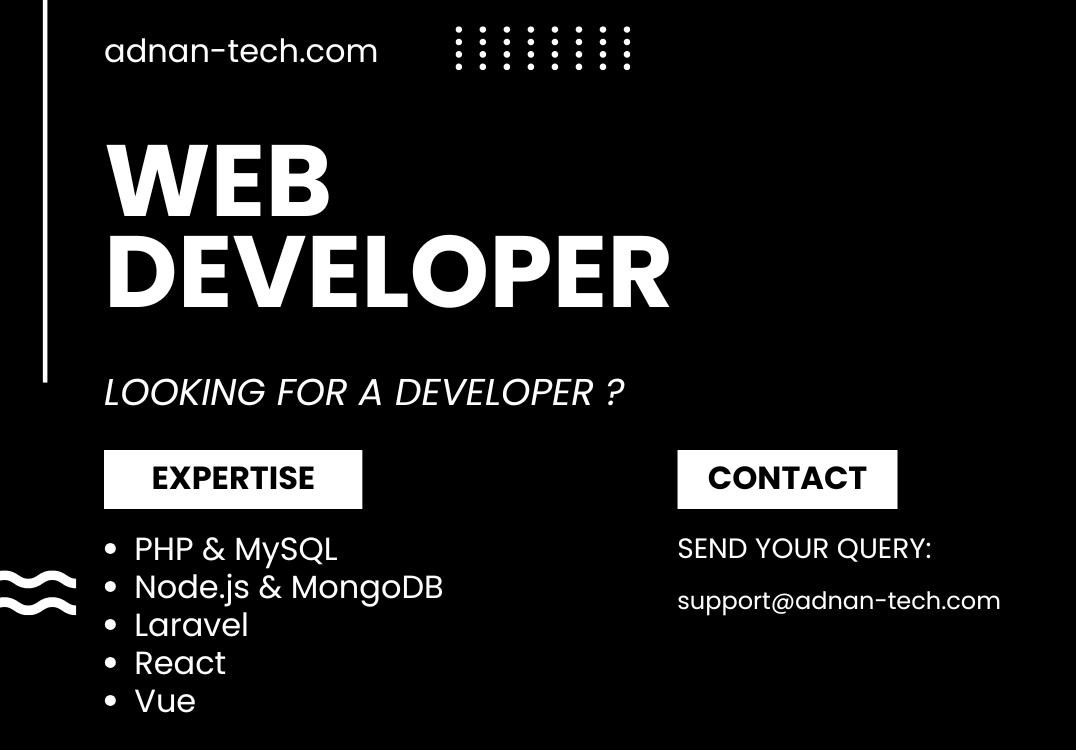We created a chat application in native Android using Kotlin and Node JS. We have used Mongo DB as a database. Modern and professional UI…
It is a single-page ecommerce website developed in Vue JS. Vue JS is an open-source Javascript framework specifically built to design user interfaces and is…
In this tutorial, we will teach you how to develop a password-less authentication system in Node JS and Mongo DB. We will create a simple…
In this article, we are going to teach you how you can deploy the Node JS app on a VPS (Virtual Private Server) or a…
In this article, we are going to teach you, how you can have nested modules in your Node JS project. Nested modules help in splitting…
In this article, we are going to teach you, how you can upload multiple images in Node JS and Mongo DB. Video tutorial: Initializing the…
In this tutorial, we are going to teach you, how you can compress image in Node JS. You can download and install Node JS from…
In this article, we are going to provide you with a free course to develop a full-fledged real-time chat app in MEVN (MongoDB, Express, Vue…
In this tutorial, we are going to teach you, how you can encrypt and decrypt the strings using Node JS and Mongo DB. The encrypted…